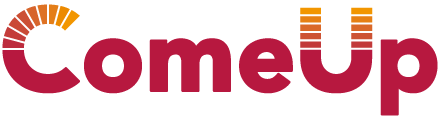今回はPowerPointの文字の書体(フォント)について。
複数人で作成している資料を見ると、明朝体やゴシック体が法則もなく混在して読みづらい印象を受けることがあります。意味があるならまだ良いのですが。
書体(フォント)は、統一感のある資料作りには欠かせない設定です。
Officeにはファイル全体の書体を一括管理できる機能があります。
[デザイン]タブのバリエーショングループにある[フォント]です。

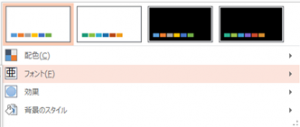
今日はこの機能と、書式一括管理機能「スライドマスター」を勝負させてみました。
どちらが優先されるのでしょうか?
優先順位を知っておかないと痛い目に遭うこともあります。
まず、[デザイン]タブから書式の一括設定をしました。
この時、範囲指定は必要ありません。ファイル全体に設定されます。
[フォント]メニューをポイントすると書体のリストが表示されます。
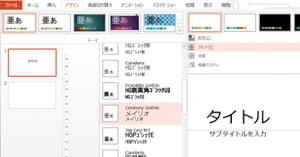
その後、スライドマスターに切り替え一番上の親マスターにて タイトルプレースホルダー(見出し枠)と コンテンツプレースホルダー(本文枠)を選択し、先ほどとはまったく違う書体を設定しました。

結果、スライドマスターの勝ちでした。
この後、改めて[デザイン]タブから最初の書体に戻そうとしても、他の書体に設定してもうんともすんともいいません。 マスターには適わないということでした。
すでにマスターで書体の設定がしてあるファイルでは、上記の[フォント]設定は反映されないので要注意です。
でも、文字の書体については、私のオススメはマスターではなくデザインタブの[フォント]です。
その利点は、見出しと本文のそれぞれで日本語用と英数字用の書体が一括カスタマイズできることです。
先ほどの[デザイン]タブ-バリエーショングループ-[フォント]のリスト一番下、「フォントのカスタマイズ」を選択すると 「フォントパターンの作成」ダイアログボックスが表示されます。
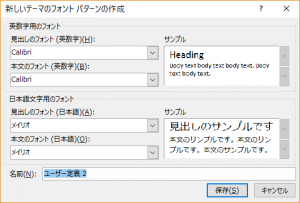
かなり詳細なフォント設定ができますね。
もちろんスライドマスターでも日本語用と英数字用に分けて設定することは可能です。
ですが、見出しと本文でそれぞれ違う設定をする場合は、それぞれのプレースホルダーで設定をしなければなりません↓
まず、親マスターでタイトルプレースホルダ(見出し枠)を選択し、
![]()
[ホーム]タブの[フォント]グループからフォントダイアログボックスで設定。
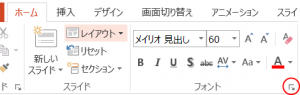
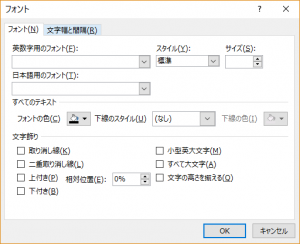
この後、コンテンツ用のプレースホルダ(本文枠)でも設定する手間が生じます。
かなり面倒ですね。
後々の編集を考えると、文字の書体はデザインタブの[フォント]から、それ以外の書式設定は スライドマスターで統一すると良いと思います。
先ほどの勝負でお分かりのとおり、フォント設定後にマスターで書体を変更してしまうとせっかくの設定が台無しになるのでお気をつけください。
しかし、もっとも気を付けるべきは手動で設定した書式です。
実はこれが最強で、スライドマスターで設定したことも無視できてしまいます。
手動は一番我が強いのです。
人から引き継いだ資料で困るのがここですね。
そんな時は、手動で設定している書式をクリアしましょう。

スライド全体なら[リセット]ボタン、一部指定なら[書式のクリア]ボタンを使用します。これで手動で設定した書式は解除され、スライドマスターで設定したことが反映されます。
フォントだけでなく色や太さなど文字の書式は、特別な箇所でない限りは手動でちょこちょこ変更しないのが無難です。
Excelもそうですが、引き継ぐ人が混乱しない資料作りを目指したいものですね。