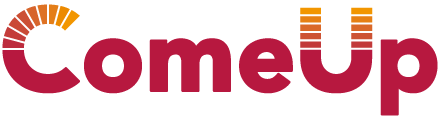先日PowerPointのアウトライン機能をご紹介しました。
今日はもう一つの重要な機能「スライドマスター」についてまとめます。
新入社員研修で紹介すると、大学の時に教えてほしかったというお声が時折聞こえてきます。
枚数が多い時は必須ですね。
スライドマスターは書式の一括管理機能です。
例えば、何十枚もあるスライドの同じ場所に会社のロゴを付けたり、
全スライドのタイトルの書式を太字にしたり色をつけたり、一枚ずつやっていたら日が暮れてしまうことを一括で設定できます。
スライドマスターは全てのスライド(全レイアウト)に設定できる親マスターと、各レイアウトごとに設定できるレイアウトマスターが存在します。
レイアウトとは、スライドの骨組みの種類です。
(タイトルとコンテンツ、タイトルのみ、白紙など)
[ホーム]タブの[レイアウト]ボタンから一覧を呼び出せます。標準では1枚目のレイアウトがタイトルスライド、2枚目以降はタイトルとコンテンツというレイアウトが設定されます。
このレイアウトは、テーマと連動しています。テーマとはファイル全体のデザインです。
何も設定を変更しなければ標準では「Officeテーマ」が設定されています。
(背景が白、文字は黒といった基本のデザインです)
1テーマにつき1セットのレイアウト一覧が付いています。
標準のOffeceテーマだと11種類のレイアウトが用意されています。
(テーマは[デザイン]タブから変更できます)
テーマを変更するとレイアウト一覧の内容もそれに伴い変わります。
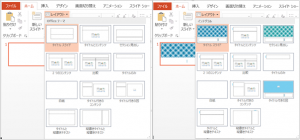
そして、テーマとレイアウトとマスターは三位一体です。
スライドマスターでオリジナルのテーマを作成していることになります。
スライドマスターへの切り替えは、
Shiftキー+標準ボタンです。是非覚えてください。
一番左のボタンです![]()
Shiftキーを押しながらクリックするのがミソです。
スライドマスターの注意点
マスターに切り替えると、選択していたスライドのレイアウトマスターが選択されているので要注意です。
一括設定したければ、必ず一番上の親マスターを選択して操作します。ここで設定すれば全レイアウトに反映します。
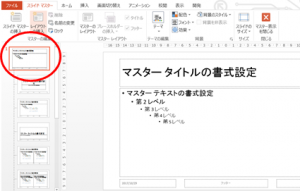
また、1つのファイルに複数のテーマを混在させると、その分スライドマスターも1セット増えるためマスターの管理は複雑になります。
1ファイル1テーマが基本です。
ただし、文字の書体はマスターよりも[フォント]の一括設定が操作も楽でおすすめです。